Unlock a Profitable Handmade Business
in Just 12 Weeks Without Using Etsy
or Social Media
FREE WORKSHOP
This workshop is for anyone who makes and sells a handmade or physical product, including jewelry designers, artists, paper designers, bath & body product makers and more!
What You'll Discover
The #1 mistake people make with Etsy & social media that causes shops to FLOP
The secret to making it with your handmade shop so it's no longer just a hobby
How to make sales in your handmade shop with ease so you can finally get to 6-figures
TAKE ME THERE
Your email address will not be published. Required fields are marked *

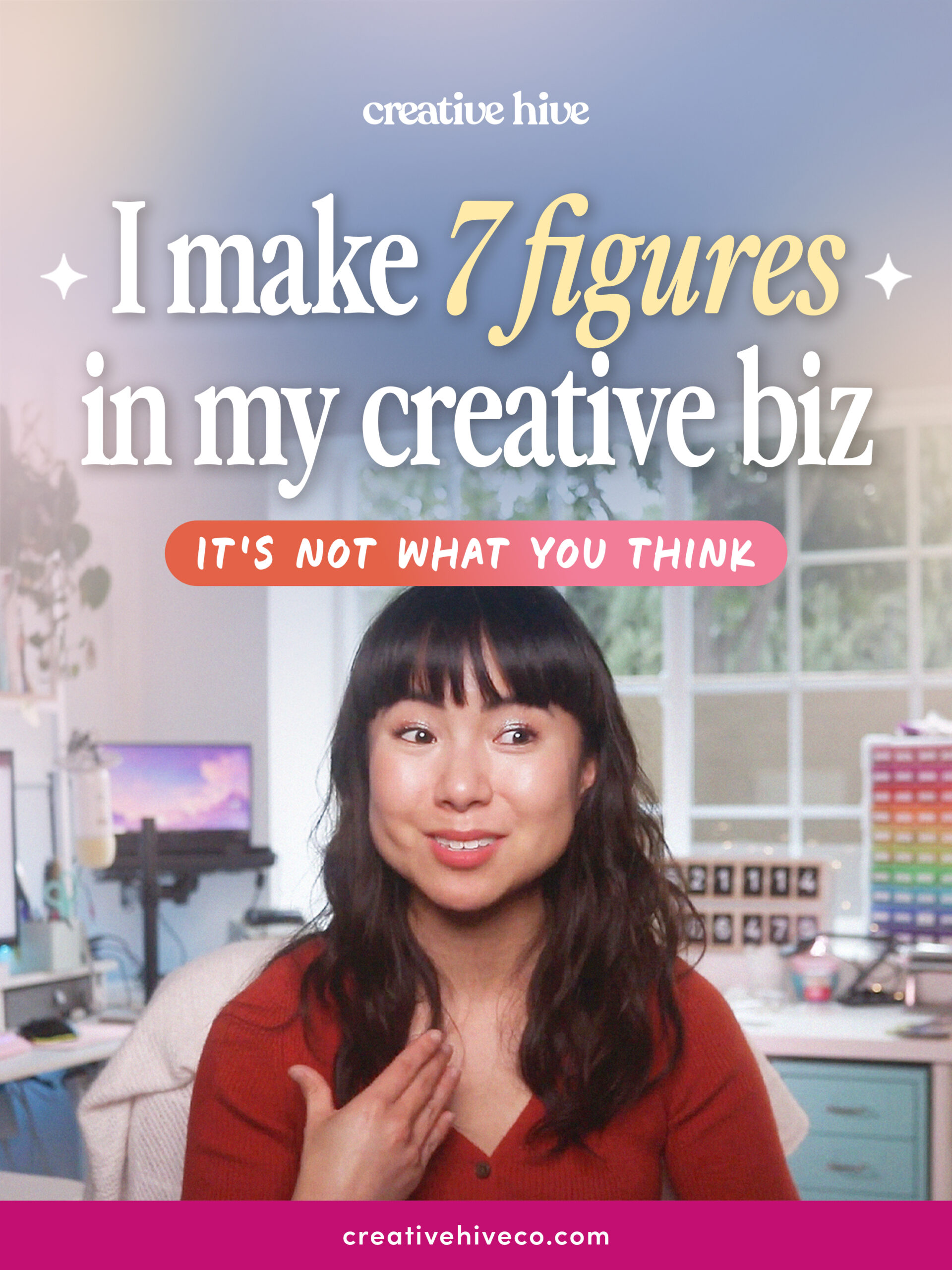
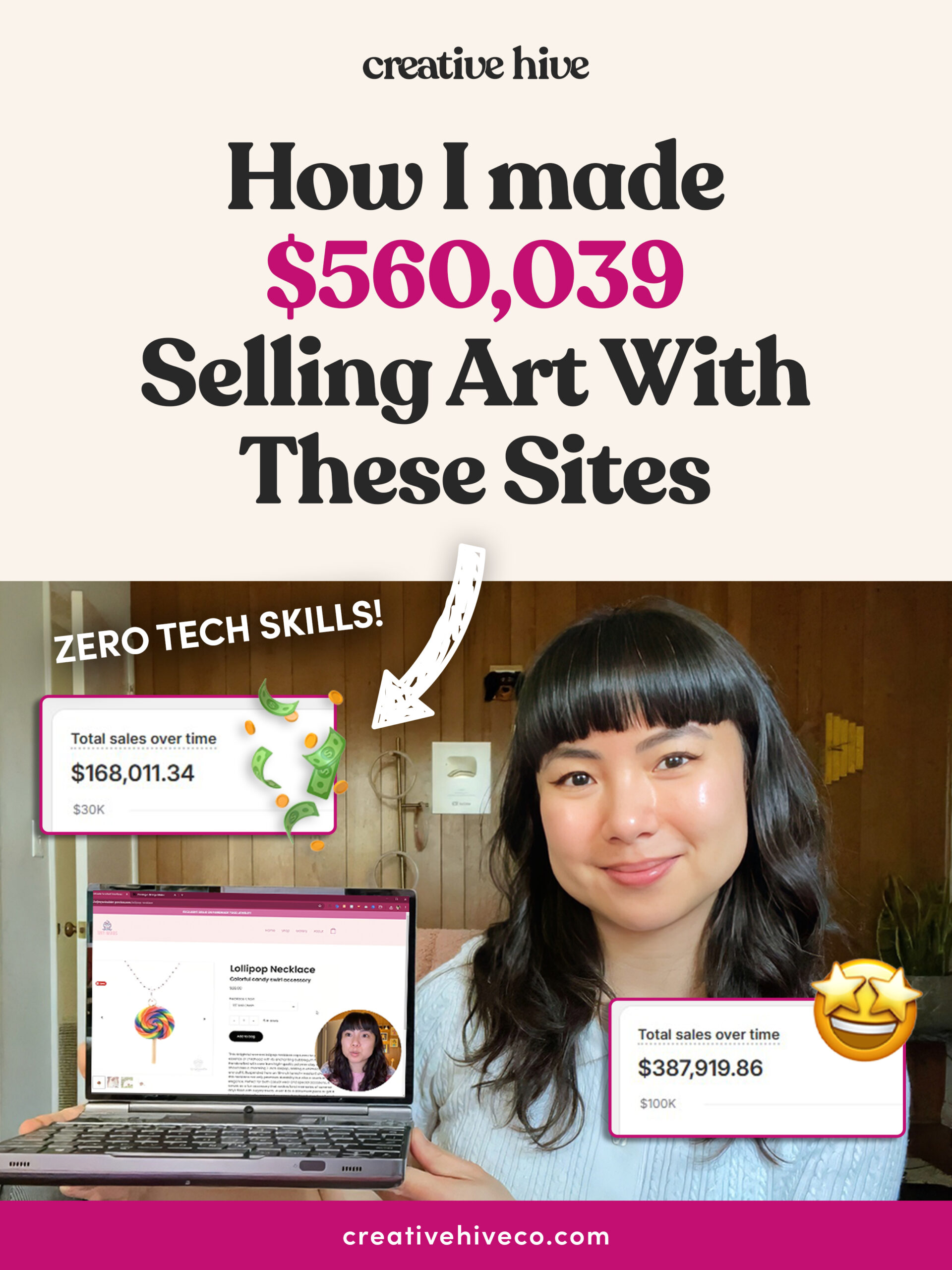
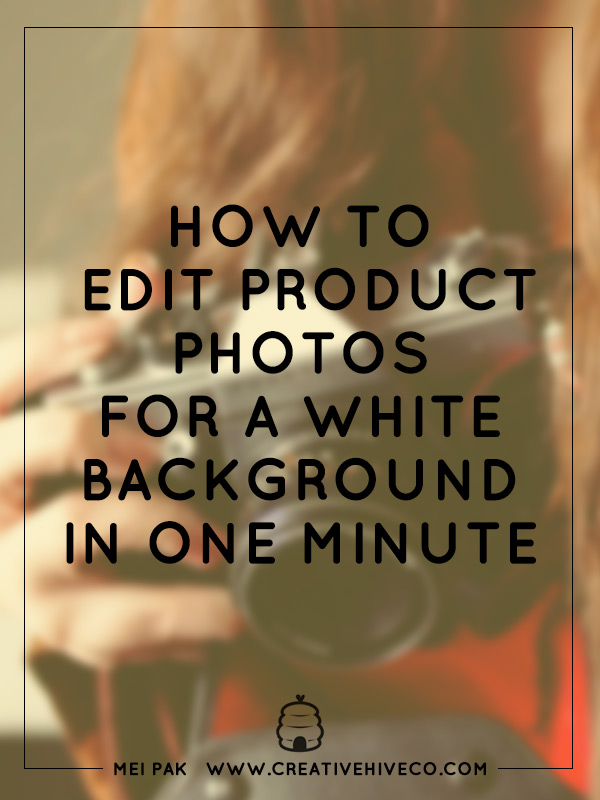
wonderful.. thankyou soooooo much for posting this.. we really struggle with our pics.. these tips are very helpful xoxo
Great, I’m glad you found it helpful Kylie!
Hi.
I did download GIMP,but it doesn’t run on my computer(windows8).What is the problem?
Hey Ala,
Gimp should work on Windows 8. Can you share more about what you’re experiencing with the install and how it’s not working?
I found a thread on this but it may not be the exact reason yours isn’t working. Here’s the solution they found:
Completely uninstalled and re-installed gimp, then ran compatibility pack for windows 7. Now everything seems to be working.
Here’s the link for the conversation:
http://gimpforums.com/thread-gimp-not-working-on-windows-8-1
Thanks for quick reply.O don’t really understand how it should work”.It says set up is finished.The application may be launched by selecting installed icons.”
But there are no icons on desktop .I tried to find in folders and sent to desktop as a shortcut,but then i pressed that icon it started to install again…..:-(
The icons will only show on your desktop if it has been told to be put there. Sometimes this doesn’t happen, so it’s not the best way to open up the software!
Do you know how to search for a program in Windows 8? Just search for “Gimp”.
It works!!!!!!!!!
Thanks!!!!
This is wonderful for my finger puppet patterns, but I’m having trouble with ones like my sheep, and puppy – who are largely white. They just blend into the background! Do you suggest photographing these on a coloured background? Thanks from all the way Down Under!
Hey D., white/fair products tend to be more challenging. Use a backdrop that like blue or green (just like green screens in Hollywood) and you can use a variety of techniques to extract the product. Here are step-by-steps to try: http://www.diaryofatechiechick.com/2013/04/removing-green-screen-as-easy-as-1-2-3.html
[…] of the camera. You’ve got to edit those things, babe. This awesome video tutorial shows you how to quickly edit your photos using the free online software Gimp. You’re one step away from perfect product […]
This was amazing! I feel like you’ve given me back hours of my life cutting out the background of my “greyish” backgrounds. Thanks a mil!
Glad to hear that Terina! The process is so easy… it’s just a matter of knowing something like this exists. By the way, I got your Band-Aid Your Biz questionnaire and will be getting back to you shortly!
When I export my file it makes the image very yellowy! This happens when I export it to png or jpg. Does anyone know why? When I saved the file in the Gimp format (.xcf I think) it was fine and lovely and white.
Hey Gem! What file format are you exporting it to? Would you be able to send me a screenshot of the export window you’re on right before you click save? Might be something in the settings. [email protected]
How do you set the Colour-levels to white? as it is showing Red/Green/Blue?
Hey Wendy, when you open the levels window, can you check that “Channel” is set to value? See if that works? If you can send me a screenshot that would help me figure out what might be the problem!
Hi Mei,
This is a great tutorial! I tried it and for some reason it makes the whole picture white, even my product. I have spent all morning playing around with it, and no matter what I do it makes the entire picture white. Any ideas? Thanks!
Hey Jessica, what color is your product? Did you check over the video tutorial to see if your settings matched mine from the video?
This is great but how do you get it out of gimp format into a jpeg format? Maybe I’m just brain dead this evening!
Never mind – I figured it out. Like I said I’m brain dead tonight. This was the best photo tip I have had in eons! Thank you so very much for this information. You have made my life a better place!
Hi,
Thank you for your fab tutorial.
I have one problem though. When I am trying to make the background white it makes my whole photograph white.
Any advice would be gratefully appreciated
Caroline
Hey Caroline, is the product that you’re photographing a light colored or silver item?
Hi,
Thanks for your reply. Yes it cream with coloured letters stitched on. Does that make a diference? x
I have just tried it on a pink cushion and it just makes the whole photograph brighter not just the background xx
Hey Caroline,
If you have lighter colored products and you’re trying to achieve that perfectly white background, I’d recommend using a green screen/background. Then using the photo editing software, follow this video tutorial to cut out the green background: http://www.photoshop.com/tutorials/605
You can basically use any background color in this case, just make sure it is one single color and that the product doesn’t have this color.
Thank you, I think I am going to bit the bullet and buy a light box tomorrow.
Thank you so much for this! I have been struggling with this since I started using my light box. Everything I did to brighten the background would skew the colors of the item, which is no good. This is perfect and so easy! My to-do list tonight is taking some new photos and editing them, and I can’t wait to try this trick!
Hi Mei,
Thank you so much for your tutorial. Now I finally can adjust all the pictures on my website. Really helpfull. So many tutorials make things so complicated just to have a white background. At least, yours is simple and straitforward. Thanks a lot
I tried to download for Windows, but got an error that said signature was corrupt or invalid. I also tried to download on Android phone, but their platform does is not supported on Android. Any suggestions? Or are there any other programs that are compatible?
Most other programs that let you change the Levels for the photo should work!
Absolutely life-changing! Can’t believe I never learned this trick before. Works the same in Photoshop, just find the white eyedropper under Levels. Thank you!
How did you do it using Photoshop?
Hi Sanetra! You use the same levels tool. Ctrl + L is the shortcut I know for it, but a quick Google search should show you where it’s at!
Hello Mei,
Thanks for the wonderful article
However when i tried , it did give me a clean white background, but i faced issues with the colour of my product that drastically changed :(
Could you please help me know where am i going wrong?
Appreciate your help
Thanks
Hey Rachel, did you make sure to follow the steps from Part 1 of this tutorial? https://www.creativehiveco.com/how-to-get-perfect-photos-on-white-background/
I am surprised and so glad to know you that I am very happy after read this post. Actually very helpful tutorial. Before seeing the tutorial I tried too much time, but I did not do it, but now I can eat. Whatever some time it shows not supported. How can I download it? Any suggestion? Thanks for sharing.
Thank you so much!
Thanks so much for posting this tutorial as well as the others on your site. They have been so helpful to me especially with my photographs.
I’m glad to hear that, Janice!
Hi! I have the new Macbook Pro and it won’t let me open Gimp because it isn’t a Mac program? I went to my system preferences and clicked Allow download apps from “anywhere” but it still won’t let me open it. Any suggestions?
Hey Nicole! There’s a Gimp for Mac/Apple users you need to download! Did you try that?
Yay! I figured out how to do it in Photoshop Elements too! Thanks so much, this has been a thorn in my side for years!
Awesome!! :)
Yay! You just made my day. I just bought a photo booth & tripod & was going nuts with the grey background still. Such an easy fix. Need to play a little so I don’t lose the vibrant colors. I’m in the process of shooting new images for all of my products.
Love this! I use GIMP for all of my blog images, and I somehow missed this technique. Thanks so much for sharing!
You just saved me a massive amount of time and frustration! Thank you so much!
Worked beautifully! Thank you for showing us this.
Love the tutorial on Gimp! Do you do anything to enhance the product color or the silver chain? I’ve been struggling to take photos of beach glass jewellery I make. I have a lot of pieces but haven’t posted them anywhere because I struggle with my Nikon 3400 settings. I made a light box and still have problems. You are making things clearer for me.
Hi, thank you so much for this. This is very helpful and works perfect. But when I edit the pictures of the earrings which have a silver tone in them, the silver portion is not properly visible after editing. Why is this happening and what am I missing? Can you please help me out? Thank you!
Do have any suggestions for white or clear products?
That’s good. Now I can easily edit product photos for white background in one minute. Thanks for sharing with us.
I searched for product editing tutorial on Google for weeks and came across this. This has been one of the best tutorials I have come across in a long time. Thanks for sharing.
Fantastic post, edit product photo is really so important. I am going try this method. Thanks for sharing.
How do you handle objects that are white? This technique does not work.
Thank you so much..that is brilliant..i have spent weeks on trying to adjust my camera settings etc to no avail..but this works perfectly
WOW. amazing short and simple video. you really nailed it. spent hours looking for proper guidance on changing my background and this video was the most helpful. thank you!
I want to SINCERELY thank you for this video! I have literally spent dozens of hours for what now just took about two seconds to accomplish!
Amazing. I’ve been struggling with this for years and have even resorted to hand painting in the white background! You have changed my life! Thank you so much.
PS. Doesn’t work perfectly with white pearls because it tends to leave them looking over-exposed but if you darken them up first, it is better. For other stuff this is brilliant.
Hi I just viewed your Video and downloaded Gimp and tried it. It washed out the subject in the photo as well. I would appreciate any suggestion.
Thanks so much.
Thank you so much that’s very useful, easy and quick! Is there a way to remove the shadow of the object as well?
Hi Mei,
Thank you so much for sharing these tips. I used the same method on Photoshop (Image > Adjustments > Levels) or CMD+L for the Mac, and it has worked wonders for my shop. You have saved me so much time and I can’t thank you enough!
All the best,
E
Thanks a ton for this! Shooting my wife at home on a white background before she delivers our first baby and this came as a life saver during this time. Cheers!
Hello and thanks for a great article.
I sell handmade wine glass charms online. Photographs on my listings always show a crystal wine glass with a wine charm attached to the stem of the glass. I need to get a crisp white background for my listings, but when I use your software technique, not only is the background white but the wine glass looks very overexposed and partially whitened too. The “eyedropper” does not let me whiten parts of my image only. I want the wine glass and the wine charm to stand out against the white background.
Any suggestions are welcome.
Great tutorial. I had no idea about this feature and have been trying different methods like changing the exposure and lightness. That seems to wash out my product though. I tried what you suggested and it changed the color of my jewelry when it made the background white. Is there another setting that will prevent it from changing the colors?
I really enjoyed what you shared. I also used to have a lot of trouble edit background photo. So it’s really nice to have experienced people who can share their experiences with us like this. Now, I’m gradually getting used to edit background photo. Besides that I get support from https://removal.ai/manual-background-removal-services/ a lot. It is an online tool that uses AI technology. It’s really a tool worth trying.
I could not see or find the 2 minute video showing how to edit photos for a white background!!!!
Obviously I must be missing something!
Editing product photos quickly, especially for a white background, requires efficiency and a streamlined process. Here’s a simplified step-by-step guide to edit product photos in one minute:
1. Open Your Photo Editing Software:
Use a software like Adobe Lightroom or any other photo editing tool of your choice.
2. Import Your Photo:
Import the product photo you want to edit into the software.
3. Basic Adjustments: (20 seconds)
Adjust the exposure, contrast, and highlights to ensure the product is well-lit and the white background is clean.
Quickly tweak the whites and blacks sliders to ensure a good balance.
4. Crop and Straighten: (15 seconds)
Use the cropping tool to crop the image if needed. Ensure the product is centered and the composition is clean.
Straighten the image if necessary.
5. Adjust White Balance: (15 seconds)
If needed, fine-tune the white balance to ensure neutral colors. This step is crucial for achieving a clean white background.
6. Clarity and Sharpening: (10 seconds)
Apply a small amount of clarity and sharpening to enhance the details of the product without overdoing it.
7. Export: (10 seconds)
Set the desired export settings (file type, resolution) and export the edited image.
8. Review and Final Touch: (10 seconds)
Quickly review the edited image to ensure there are no major issues.
Make any final adjustments if necessary.
9. Save and Done: (10 seconds)
Save the final edited image and you’re done!
View some examples at: https://www.picsretouch.com/jewelry-image-retouching/
I learned a lot from your blog, and you can learn more about older video games to have more engaging experiences. I look forward to playing with you in the past!
Impressive blog post on quick product photo editing for a white background!. Here, a short guide for product photo in white background.
1. Open your preferred photo editing software.
2. Use the magic wand tool to select the product.
3. Invert the selection and delete the background.
4. Adjust brightness and contrast if needed.
5. Save the image.
Image Retouching Lab recommends this quick guide for a polished white background in just a minute!
its good way. but not nice for all pictures
Why is photo editing necessary after taking product shots on a white background?